Getting Started with Windscribe on Microsoft Edge
Winder SJun 2, 2025

Getting started with Windscribe Edge VPN takes just a few clicks.
- First off, if you don't yet have a Windscribe account, create one on our website here, it takes less than a minute: https://windscribe.com/signup
- Then once you have a Windscribe account, head to the Edge add-on store and press Get to install the Windscribe extension: https://microsoftedge.microsoft.com/addons/detail/windscribe-free-proxy-a/dkkdbpgldnmkhcliffjpajcfdjkcaddf
- Once installed, pin the extension to your toolbar by opening the extensions list and pressing the Show in Toolbar button next to the Windscribe extension:
- After you've pinned it, open the Windscribe extension by clicking the Windscribe icon:
- Once it's open, log in with your Windscribe credentials and you're pretty much ready to go.
- Once logged in, you can connect to the Windscribe servers. Either press the big ON button on the right to connect (we'll choose the location for you if you are in Autopilot mode) or select the globe which will give you a list of locations you can choose to connect to. Locations with a star on the left are for paid users, you can get access to those by upgrading.
- And that's it! You are now connected. When the extension is connected, you will see ON in the top-left corner and the extension will turn blue. The IP address will also change to the new VPN IP.
Once you are connected, all your internet traffic in this browser will go through the Windscribe servers. The websites you use will see the Windscribe IP shown in the extension instead of your own personal IP address. - You can disconnect from Windscribe by pressing the big ON/OFF button on the right.
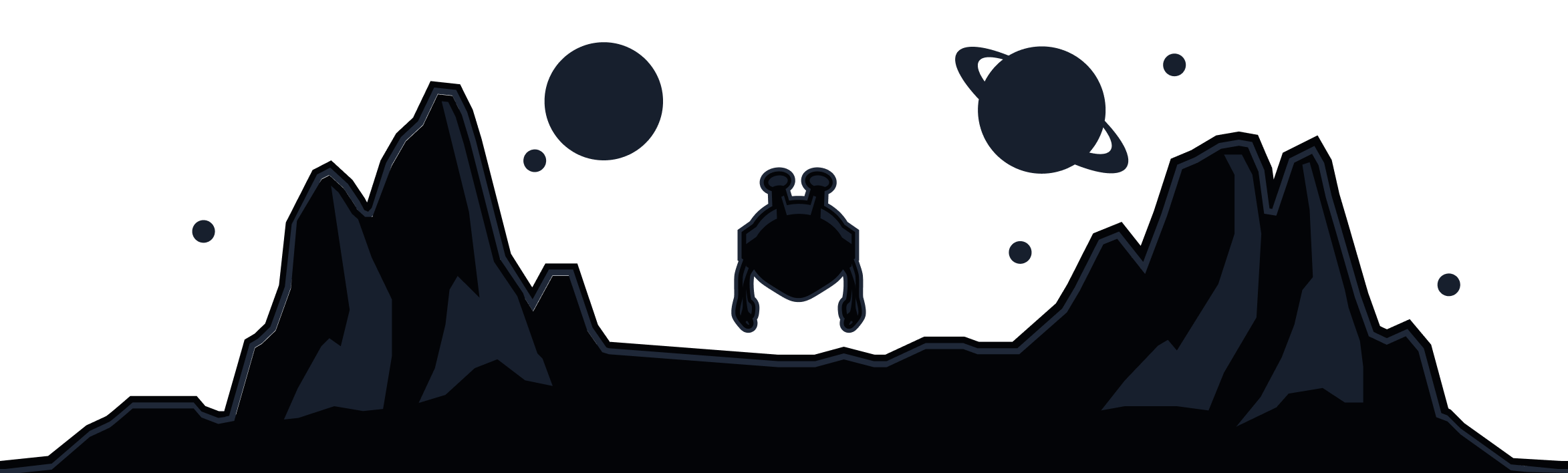
Windscribe
Apps